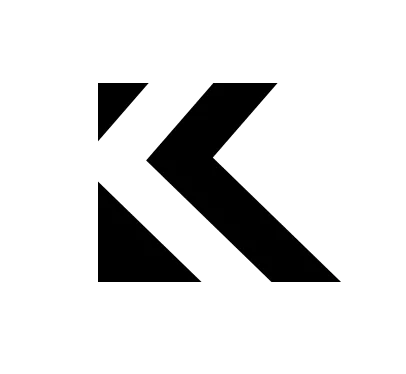Resize and Compress Images Automatically
How to Resize and Compress your Images Automatically.
Why Scaling Images First Matters for Workflow and SEO
When you're adding visuals to a blog post, resizing images before uploading isn't just a time-saver — it's a powerful SEO tactic. By scaling images to the correct dimensions from the shat every post performs better out of the gate.
HOW-TO VIDEO
🛠️ Step-by-Step Using MacBook's Automator (Folder Action)
✅ Goal:
Create a Folder:
~/Social ImagesAction 1: Resize image to 640 px wide for small (1024 px for banners)
Action 2: Compress it using ImageOptim
Trigger: Runs automatically when a file is added
🔧 1. Create the New Folder Called "Social Images" or anything you would like
Go to Finder or your sidebar and create a folder called Social Images:
/Users/YourName/Social Images
🧰 2. Open Automator
Go to Spotlight (⌘ + Space) → type “Automator” and open it
Select: New Document → Folder Action
📂 3. Set the Folder for Automator to Watch
When you open Automator and choose "New Document" → "Folder Action", Automator creates a new workflow attached to a folder. You need to tell it which folder to watch.
Here's what to do:
At the very top of the Automator window, you’ll see this dropdown:
Folder Action receives files and folders added to: [Choose Folder]
“Folder Action receives files and folders added to” → Select Social Images
➕ 4. Add “Scale Images” Action
In the left panel, type "Scale Images"
Drag it into the workflow area
When prompted to add a copy step, click “Don’t Add” (you want to overwrite the original)
Enter 640 px for small (1024 px for banners)
➕ 5. Add “Run Shell Script” Action
In the search bar, type “Run Shell Script”
Drag it below the Scale Images action
Paste this into the script:
for f in "$@"
do
/Applications/ImageOptim.app/Contents/MacOS/ImageOptim "$f"
done
This calls ImageOptim to compress each image after resizing.
💾 6. Save the Folder Action
File → Save
Name it something like
ResizeAndCompressSocial
Done! 🎉
✅ Now What Happens:
You drop an image into the Social Image Folder
~/Social ImagesIt automatically:
Resizes to 640 px wide
Compresses it via ImageOptim
No manual steps needed
💡 Tip:
If you're using lossy compression in ImageOptim, open its Preferences and enable:
JPEG/PNG lossy
Strip metadata
Set default quality